QuickBooks Installation Error Codes and Solutions
- QBA Services LLC

- Sep 21, 2023
- 8 min read
Updated: Apr 1, 2024

Introduction
QuickBooks is a popular accounting software that simplifies financial management for businesses of all sizes. However, like any software, it may encounter installation errors that can be frustrating for users. In this article, we will explore various QuickBooks installation error codes and provide comprehensive solutions to resolve them effectively.
Understanding QuickBooks Installation Errors
Before delving into the specific error codes, it's essential to understand the common reasons behind QuickBooks installation errors. These errors may occur due to incomplete installations, corrupt files, system compatibility issues, or conflicting software.
Common QuickBooks Installation Error Codes and Solutions
1. Error Code 1603 - Troubleshooting Steps
QuickBooks Error Code 1603 usually appears when installing or updating the software. To resolve this issue, follow these steps:
Close any running programs and restart your computer.
Download the QuickBooks Install Diagnostic Tool from Intuit's official website.
Run the tool and let it diagnose and fix the error automatically.
After the process completes, restart your computer and try installing QuickBooks again.
2. Error Code 1935 - How to Resolve?
QuickBooks Error Code 1935 occurs during the installation process and indicates an issue with the Windows operating system. Follow these steps to fix it:
Update your Windows operating system to the latest version.
Temporarily disable any antivirus or security software.
Install Microsoft .NET Framework separately before installing QuickBooks.
Restart your computer and proceed with the QuickBooks installation.
3. Error Code 1328 - Fixing the Issue
Error Code 1328 emerges when updating or repairing QuickBooks. Implement the following steps to overcome this error:
Access the Windows File Explorer and navigate to C:\Program Files\Intuit\QuickBooks.
Locate and rename the file "qbupdate.exe" to "qbupdate.exe.old."
Restart the installation process or update QuickBooks again.
4. Error Code 1904 - Resolving Methods
Error Code 1904 arises when there is an issue with the Windows components required by QuickBooks. Follow these steps to resolve it:
Use the QuickBooks Install Diagnostic Tool to detect and fix the error.
If the tool doesn't resolve the issue, perform a clean installation of QuickBooks.
5. Error Code 1402 - Step-by-Step Guide
Error Code 1402 occurs when the user doesn't have sufficient permissions to install QuickBooks. Use the following steps to resolve the problem:
Press "Windows + R" to open the Run dialog box, type "regedit," and hit Enter.
Navigate to HKEY_LOCAL_MACHINE > Software > Microsoft > Windows > CurrentVersion > Installer > UserData > S-1-5-18.
Right-click on "Components" and select "Permissions."
Ensure that "Full Control" is granted to the "System" group.
Restart the computer and try installing QuickBooks again.
6. Error Code 1712 - Solutions
Error Code 1712 appears when a damaged system component prevents the installation of QuickBooks. Follow these steps to resolve it:
Press "Windows + R," type "services.msc," and hit Enter.
Locate the "Windows Installer" service and double-click it.
Set the startup type to "Automatic" and click "Apply" and then "OK."
Restart your computer and attempt to install QuickBooks again.
7. Error Code 1722 - Troubleshooting Tips
Error Code 1722 occurs when there is a problem with the Windows Installer package. Follow these steps to resolve the issue:
Download and install the latest Windows updates.
Use the QuickBooks Install Diagnostic Tool to detect and fix the error.
If the error persists, manually resolve issues with the Windows Installer.
8. Error Code 1334 - Fixing the Issue
Error Code 1334 indicates a corrupted or missing QuickBooks file during installation. Follow these steps to resolve it:
Use the QuickBooks Component Repair Tool to fix the damaged file.
If the tool doesn't resolve the issue, perform a clean installation of QuickBooks.
9. Error Code 1903 - Resolving Methods
Error Code 1903 occurs when there is an issue with the Windows components required by QuickBooks. Follow these steps to resolve it:
Uninstall QuickBooks and all related components from the Control Panel.
Install the latest version of Microsoft .NET Framework.
Reinstall QuickBooks and check if the error persists.
10. Error Code 6189 - Step-by-Step Guide
Error Code 6189 indicates that QuickBooks cannot open the company file. To fix this issue, follow these steps:
Run the QuickBooks File Doctor to repair the company file.
If the File Doctor doesn't resolve the problem, manually fix the error by renaming the .ND and .TLG files.
11. Error Code 6130 - Solutions
Error Code 6130 arises when accessing a company file in multi-user mode. To resolve this issue, follow these steps:
Access the folder where the company file is located.
Right-click the folder and select "Properties."
Go to the "Sharing" tab and click "Advanced Sharing."
Check the "Share this folder" option and set the share name.
Click "Permissions" and ensure that all users have full access.
Click "Apply" and then "OK" to save the changes.
12. Error Code 6000 - Troubleshooting Tips
Error Code 6000 appears when opening or accessing a company file. To resolve this issue, follow these steps:
Check if the company file is stored on a network drive.
Move the company file to the local drive and try opening it again.
If the issue persists, run the QuickBooks File Doctor to repair the company file.
13. Error Code 6150 - Fixing the Issue
Error Code 6150 indicates that QuickBooks cannot open, create, or use the company file. Follow these steps to resolve the issue:
Rename the company file with a .qbw extension.
Create a portable company file and then restore it.
If the error persists, use the QuickBooks Auto Data Recovery tool.
14. Error Code 6177 - Resolving Methods
Error Code 6177 occurs when QuickBooks cannot use the company file because it is not located in the correct folder. Follow these steps to resolve it:
Use the QuickBooks File Doctor to repair the company file.
If the File Doctor doesn't fix the issue, manually move the company file to the default location.
15. Error Code 6190 - Step-by-Step Guide
Error Code 6190 arises when multiple users are accessing the company file in single-user mode. Follow these steps to resolve this issue:
Identify the user who has the company file open.
Ask that user to log out of QuickBooks.
If the error persists, use the QuickBooks Connection Diagnostic Tool.
16. Error Code 6123 - Solutions
Error Code 6123 occurs when restoring a backup or opening a company file in multi-user mode. Follow these steps to resolve it:
Update QuickBooks to the latest version.
Restart all computers connected in multi-user mode.
If the issue persists, use the QuickBooks File Doctor to repair the company file.
17. Error Code 6147 - Troubleshooting Tips
Error Code 6147 emerges when restoring a backup or accessing a company file. To resolve this issue, follow these steps:
Create a backup of the company file on your local system.
Restore the backup file from the local system.
If the error persists, use the QuickBooks Auto Data Recovery tool.
18. Error Code 6209 - Fixing the Issue
Error Code 6209 appears when installing QuickBooks or updating the software. Follow these steps to resolve this issue:
Download the QuickBooks Install Diagnostic Tool from Intuit's official website.
Run the tool and let it diagnose and fix the error automatically.
After the process completes, restart your computer and try installing or updating QuickBooks again.
19. Error Code 6073 - Resolving Methods
Error Code 6073 arises when multiple users try to open a company file in single-user mode. Follow these steps to resolve it:
Ask all users to log out of QuickBooks.
Log in as the Admin user and open the company file.
If the error persists, restart the server computer and try again.
20. Error Code 6010 - Step-by-Step Guide
Error Code 6010 indicates that QuickBooks cannot access the network due to a configuration issue. Follow these steps to resolve it:
Run the QuickBooks Database Server Manager and scan the company file.
Ensure that the hosting is enabled on all computers.
If the issue persists, consider uninstalling and reinstalling QuickBooks.
Frequently Asked Questions
Q: What should I do if I encounter Error Code 1601 during QuickBooks installation? A: Error Code 1601 often occurs due to issues with Windows Installer. To resolve it, you can try restarting your computer and reinstalling QuickBooks. If the problem persists, use the QuickBooks Install Diagnostic Tool to diagnose and fix the error.
Q: How can I fix Error Code 6120 when opening a company file in QuickBooks? A: Error Code 6120 usually indicates a network connection issue. To resolve it, ensure that the hosting is enabled on the server computer, and all computers are connected to the same network. You can also try restarting the server and the affected computer.
Q: What should I do if QuickBooks displays Error Code 6189 when opening a company file? A: Error Code 6189 indicates that the company file is not accessible. You can resolve this issue by running the QuickBooks File Doctor to repair the file. If the File Doctor doesn't work, try renaming the .ND and .TLG files associated with the company file.
Q: How do I troubleshoot Error Code 6032 in QuickBooks? A: Error Code 6032 usually appears when opening a company file in multi-user mode. To troubleshoot this issue, ensure that all users are logged out of QuickBooks and try opening the file as the Admin user. If the problem persists, use the QuickBooks Connection Diagnostic Tool to diagnose and resolve network-related issues.
Q: Can I fix Error Code 6070 on my own, or do I need professional help? A: Error Code 6070 typically indicates data damage in the company file. You can attempt to resolve it on your own by running the QuickBooks File Doctor or restoring the company file from a backup. However, if the issue persists, it's advisable to seek professional assistance to avoid any data loss.
Q: What steps should I follow to resolve Error Code 6007 in QuickBooks? A: Error Code 6007 indicates that QuickBooks has encountered an error while opening a company file. You can try restarting your computer and then opening the file again. If the error persists, you may need to create a new company file and restore the data from a backup.
Q: How do I fix Error Code 6194 when accessing a company file in multi-user mode? A: Error Code 6194 occurs when there is a mismatch between the company file and the transaction log file (.TLG). To resolve this issue, you can try running the QuickBooks File Doctor to repair the files. If the File Doctor doesn't work, you may need to restore a recent backup of the company file.
Q: Can I resolve Error Code 6087 without restoring a backup in QuickBooks? A: Error Code 6087 typically indicates data damage in the company file. While restoring a backup can fix the issue, you can also try running the QuickBooks File Doctor to repair the file. If the File Doctor doesn't work, restoring a backup may be the best option to ensure data integrity.
Q: How can I troubleshoot Error Code 6094 in QuickBooks? A: Error Code 6094 indicates a program conflict with another application running in the background. To troubleshoot this issue, try restarting your computer and closing any unnecessary programs. If the error persists, temporarily disable any antivirus or security software while using QuickBooks.
Q: What should I do if I encounter Error Code 6129 while creating a new company file? A: Error Code 6129 occurs when there is an issue with the network connection. To resolve it, ensure that all computers are connected to the same network, and the hosting is enabled on the server computer. You can also try restarting the server and the affected computer.
Conclusion
In this comprehensive article, we explored various QuickBooks installation error codes and provided effective solutions to resolve them. It's essential to address these errors promptly to ensure a smooth and seamless QuickBooks experience. Remember to follow the troubleshooting steps carefully and seek professional assistance if needed.
Remember, if you encounter any issues or need further assistance, you can always reach out to www.quickbizsupport.com for quick chat with an expert.
_edited.jpg)
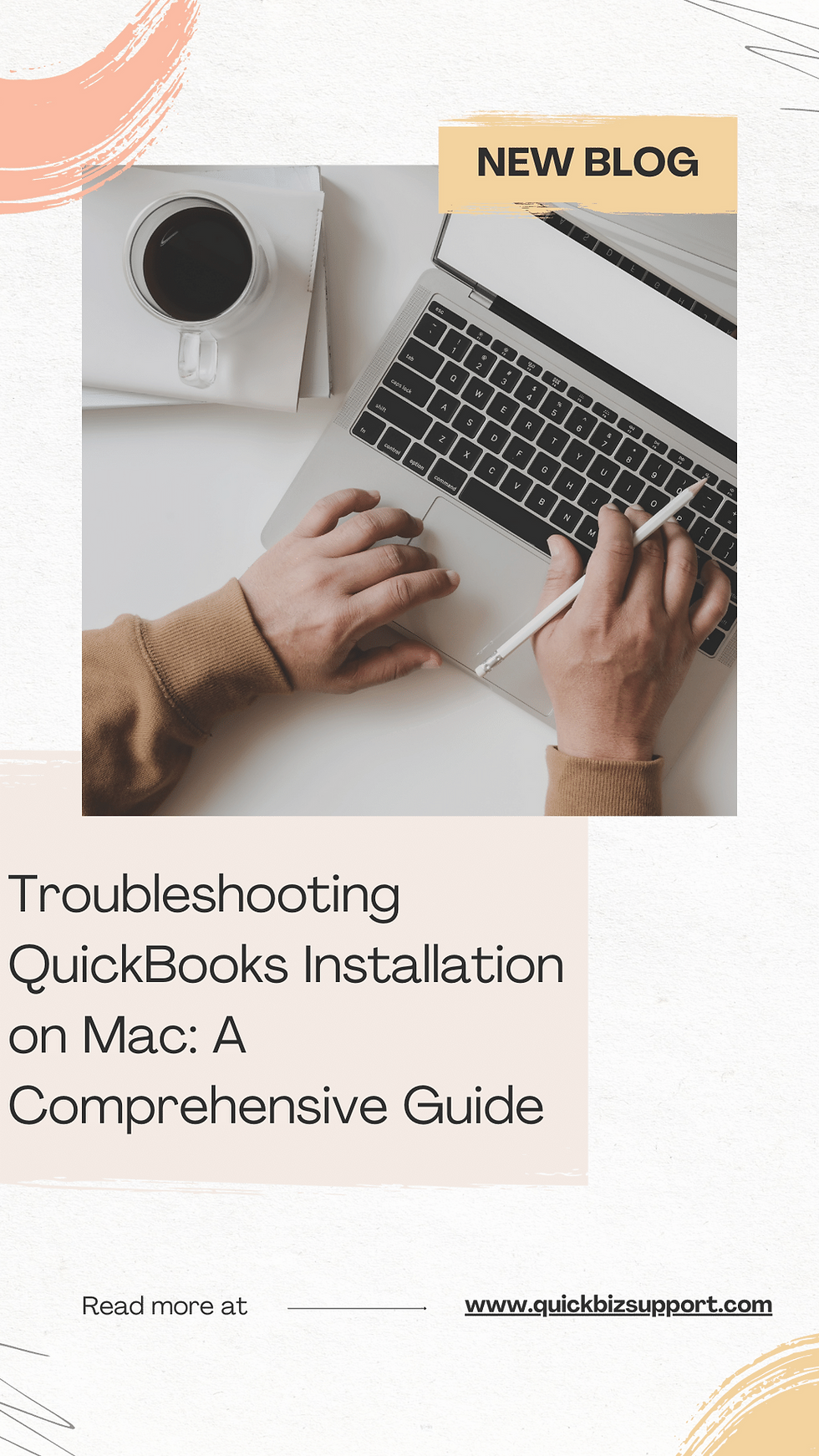


Comments