Say Goodbye to QuickBooks Unrecoverable Error : A Step-by-Step Guide to Resolving the Issue
- QBA Services LLC

- May 10, 2022
- 11 min read
Updated: Apr 24, 2023

Table of Contents
1. Introduction
2. Understanding Unrecoverable Errors in QuickBooks Desktop
3.Solutions for Resolving Unrecoverable Errors in QuickBooks Desktop
Step 1: Install the Latest Updates for QuickBooks Desktop
Step 2: Open QuickBooks Desktop in Safe Mode
Step 3: Suppress the Desktop while Starting QuickBooks
Step 4: Use the QuickBooks File Doctor Tool
Step 5: Repair QuickBooks Desktop
Step 6: Perform a Clean Install of QuickBooks Desktop
4.Conclusion
QuickBooks Unrecoverable Errors
Navigate the Maze of QuickBooks Desktop Unrecoverable Errors with Our Easy-to-Follow Flowchart :
First lets look at this flow chart to get a picture of how the QuickBooks Desktop Unrecoverable Error can be fixed and then we fix Unrecoverable Error by following the step by step instructions below : Here's the flowchart.

How do I fix an Unrecoverable Error in QuickBooks Desktop Pro, Premier or Enterprise?
The unrecoverable error usually occurs either when opening or while working in a
QuickBooks Company File. This may be because of one of the following reasons:
· Missing Windows or QuickBooks updates.
· Damage to your data
· Computer issues.
· Program code needs repairing.
Unrecoverable Error: General Troubleshooting Steps
Here are some of the common causes of Unrecoverable Errors and the codes that may come with it. There are several errors and every error differs from the other one. You might encounter a different error from the scenarios given.
What are the different types of Unrecoverable error codes in QuickBooks Desktop?
QuickBooks Customers have reported having several unrecoverable error codes in QuickBooks. QBA Quickbooks Support ProAdvisor Team have resolved 100% of the following error codes reported. Here's a table with some common QuickBooks Unrecoverable Errors, their error messages, root causes, and potential fixes:
Note:
Before we get started please ensure we have done the following :
Solution 1: Spot the users that are affected.
Mark the users that are affected by using different login credentials to open the same company file. If the error occurs in one specific user, then the user credential might have been damaged. If this happens, then recreate the damaged user.
Steps to recreate a regular user (Non-admin) in QuickBooks:
Step 1.
From the Menu, Select Company > Set Up Users and Password > Set Up Users.
Enterprise users: Follow up from the Company Menu, Select Users > Set Up Users and Roles.

Step 2
Click Add User…, then

Step 3.
Type the username and password. Click Next.
Important: Do not use the damaged username.
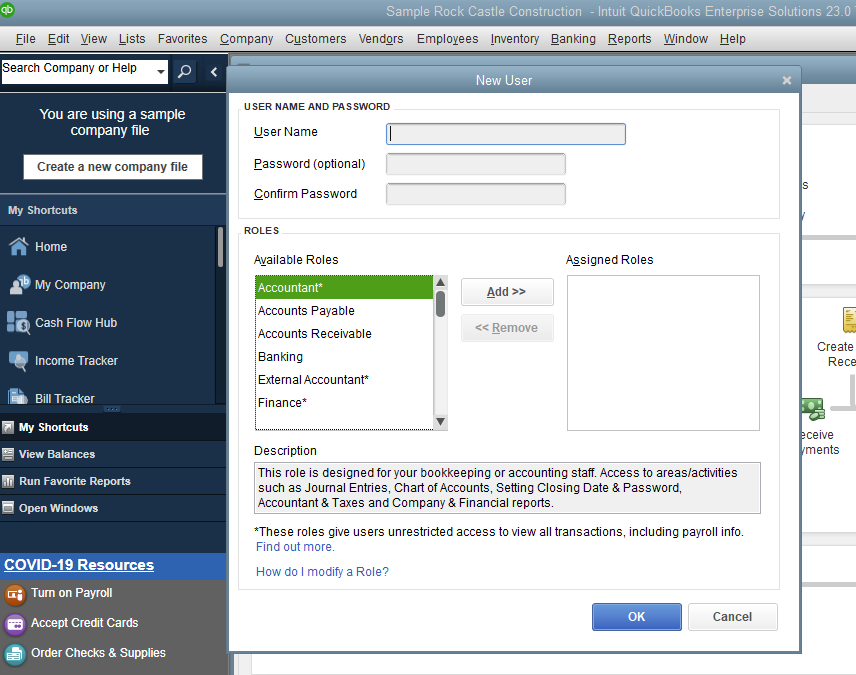
Step 4
Organize the users as necessary, and select Finish.

Step 6.
Move to the File menu; now select Close Company/Logoff.
Log in to the company file using the new login credential.
Steps to recreate a Admin) in QuickBooks:
Start QuickBooks File Doctor from the QuickBooks Tool Hub.
The QuickBooks Tool Hub fixes up the common errors. QuickBooks should be closed to use the tool hub.
Solution 2: Suppress your QuickBooks Desktop
Step 1: Stop the Desktop while starting QuickBooks
Press and hold the Ctrl key.

Double-click your QuickBooks program icon.
Hold the Ctrl key until the No Company Open window shows.
Step 2: Stop the Desktop while opening a Company file
Choose the desired company file from the No Company Open window.
Press and hold the Alt key, then select Open.
If you are updated to log in information, release the Alt key, Now enter your user name and password. Note: If you are updated for your user name and password, do not release the Alt key.
Press and hold the Alt key, now select OK. Never release the Alt key until your file is completely open. Note: QuickBooks now show you a blank screen. If somehow you can highlight a QuickBooks menu by just hovering your pointer to it, you will be able to completely open your company file.
Solution 3: Open a sample company files
Opening up a sample company file will help you to identify if the problem lies with your company file or with QuickBooks itself.
When the sample file opens, your company file might get damaged or the folder in which the company file is saved is damaged. Now you can try copying the file to a different location.
If you still find an error then use a recent backup or ADR to restore the company file. Now do basic data damage troubleshooting if your backup or ADR is not enough to keep you on track.
If the sample file shows the same error message, then you need to proceed to solution 4.
Open a sample file
Click Open a sample file from the No Company Open Window.
Now select any sample file on the list.
Copy the company file to a different location
Copying and opening up the company file from a different location can identify if the folder where the company file is saved or damaged or “too long” that it exceeded the file path limitation. If in case you find the same error after moving the company files to a different location, then the company file or your QuickBooks installation might have been damaged.
To do this :
Right-click on your Desktop screen, and select New> Folder. Now name the folder QBTEST.
Open up the folder in which the company file gets saved.
Now, right-click the file, and select Copy.
Paste the company file in the QBTEST folder which you have created.
Now Open up the company file from the QBTESET folder.
Solution 4: Run the Quick fix my Program
The Quick Fix gets shut down in the background processes that QuickBooks might be using. This will run a quick repair of your program.
Click Program Problems in the QuickBooks Tool Hub.
Click Quick Fix my Program.
Solution 5: Troubleshoot the QuickBooks Desktop Application
Fix the QuickBooks Desktop
Select Installation Issues and then QuickBooks Program Diagnostic Tool from the QuickBooks Tool Hub.
Repair Microsoft components. The process is
1. Fix Fix Microsoft .NET Framework errors manually
2. Repair Microsoft MSXML
3. Uninstall or reinstall Microsoft Visual C++
Fix Microsoft .NET Framework errors
The following steps are:
A. Windows 10, 8.1, and 8
Shut all open programs.
Open the Windows Start menu.
Type “Control Panel” into the search and open Control Panel.

Move to Programs and Features.
Choose Uninstall a Program.

Now select Turn Windows features on or off.
Find .NET Framework on the list.
Check the settings for both .NET Framework 4.5 (or later) and .NET Framework 3.5 SP1.

Note: The steps to fix .NET. Framework 4.5, 4.6, 4.7, and 4.8 are the same.
Check NET Framework 4.5
If the .NET Framework 4.5 checkbox isn’t checked.
Select the checkbox to turn on .NET Framework 4.5
Select OK to save your changes.
Restart your computer.
If the .NET Framework 4.5 (or later) checkbox is already checked:
Select the checkbox to turn off .NET Framework 4.5 (or later). Don't turn it back on.
Select OK to save your changes.
Restart your computer.
When you're signed in back into Windows, follow the steps to turn on .NET Framework 4.5 again.
Check NET Framework 3.5 SP1
If the .NET Framework 3.5 SP1 checkbox isn't checked:
Select the checkbox to turn on .NET Framework 3.5 SP1.
Select OK to save your changes.
Restart your computer.
If the .NET Framework 3.5 SP1 checkbox is already checked:
Select the checkbox to turn off .NET Framework 3.5 SP1.
Select OK to save your changes.
Restart your computer.
When you're signed in back into Windows, follow the steps to turn .NET Framework 3.5 SP1 on again.
If you see an error when turning the .NET Framework on or off, reach out to an IT professional or Microsoft. The issue may be related to your operating system, not QuickBooks.
Windows 7
Close all open programs.
Open the Windows Start menu.
Type "Control Panel" into the search and open Control Panel.
Select Uninstall a Program. Don't worry, you aren't uninstalling anything.
Select Turn Windows features on or off.
Find .NET Framework on the list.
Check the settings for both .NET Framework 3.5 SP1 and .NET Framework 4.5 (or later).
Note: The steps to fix .NET. Framework 4.5, 4.6, 4.7, and 4.8 are the same.
Check .NET Framework 3.5 SP1
If the .NET Framework 3.5 SP1 checkbox isn't checked:
Select the checkbox to turn on .NET Framework 3.5 SP1.
Select OK to save your changes.
Restart your computer.
If the .NET Framework 3.5 SP1 checkbox is already checked:
Select the checkbox to turn off .NET Framework 3.5 SP1. Don't turn it back on.
Select OK to save your changes.
Restart your computer.
When you're signed in back into Windows, follow the steps to turn .NET Framework 3.5 SP1 on again
Check .NET Framework 4.5 (or later)
If Microsoft .NET Framework 4.5 (or later) is on the list, repair it:
In the Programs and Features window, select Microsoft .NET Framework 4.5 (or later). Then select Uninstall/Change.
Select Repair and then select Next.
Follow the on-screen instructions.
When the repair finishes, restart your computer
2. Repair Microsoft MSXML
Perform these troubleshooting steps to address issues caused by a damaged MSXML.
Register the MSXML DLL files
64-Bit operating system, register MSXML with the following steps
Select the Windows Start menu and type cmd.

Right-click cmd and select Run as Administrator.
At the C: prompt, enter cd\windows\syswow64.
Type regsvr32 MSXML6.dll and press Enter.
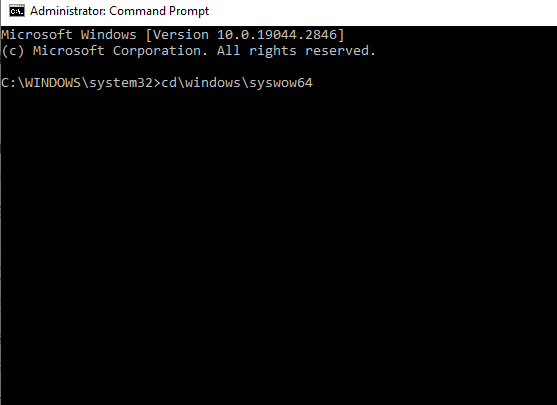
You should get the following message. Hit OK.

Install QuickBooks Desktop.
32-Bit operating system, register MSXML with the following commands
To open the Run command, press Windows+R on your keyboard.
Type in cmd, then press Enter.
Type regsvr32 MSXML6.dll, then press Enter.
Install QuickBooks Desktop.
Repair MSXML 6.0
If you are installing QuickBooks Desktop from a download file
Download the msxml.msi installation file and save it to your desktop.
Windows 10, 8.1/8, 7 or Vista:
Go to the Windows Start button.
In the Start Search field, enter msiexec.exe /fvaum "%userprofile%\desktop\msxml.msi and press Enter.
Install QuickBooks Desktop after the MSXML 6.0 installation is finished.
If you are installing QuickBooks Desktop from a CD
Insert the CD in the CD drive. If the QuickBooks Desktop installation window opens on your screen, close it.
Start the MSXML installation.
Go to the Windows Start button and select Computer.
Open the CD drive, then open the ThirdParty folder.
Open the MSXML6 folder.
If you have a 64-bit system, launch the msxml6_64.msi otherwise launch the msxml6_86.msi for 32-bit systems.
Install QuickBooks Desktop after the MSXML 6 installation is finished.
Download and install MSXML 6.0 SP1
Download the msxml.msi installation file and save it to your desktop.
Once the file has been saved, right-click the msxml.msi file and select Run as Administrator.
Follow the instructions to install MSXML 6.
Install QuickBooks Desktop after the MSXML 6 installation is finished.
Uninstall and reinstall MSXML 6.0
Go to the Windows Start button.
In the Search field, type Programs and Features and select Enter. Or In the Search field, type APPWIZ.CPL and select Enter.
Select MSXML 6.0 from the list and select Uninstall/Change (above the list).
Follow the instructions to remove MSXML 6.0.
Download the msxml.msi installation file and save it to your desktop.
Double-click the msxml.msi file and follow the instructions to continue the installation.
Install QuickBooks Desktop after the MSXML installation is finished.
Uninstall or reinstall Microsoft Visual C++
Microsoft Visual C++ Redistributable Package is a library file required to run applications developed with Visual C++. QuickBooks Desktop automatically installs the correct version of Visual C++ in your computer. If the Visual C++ installation is damaged or removed, you must reinstall it.
Uninstall Microsoft Visual C++
Shut all open programs.
Press Windows+R to open the Run command.
Type in the Control Panel and click OK.
Select Uninstall a Program.
On the list of programs, select the version of Microsoft Visual C++ for your version of QuickBooks.
QuickBooks Desktop Pro, Premier, and Enterprise: Microsoft Visual C++ 2008 Redistributable
Click Uninstall and follow the onscreen instructions to uninstall the program.
Restart your computer.
Reinstall Microsoft Visual C++
If you used a CD to install QuickBooks:
Insert the QuickBooks CD in your CD drive. If the QuickBooks installation window opens, close it.
Press Windows+E to open the Computer window.
Browse to D:\ThirdParty\CRT9 or D:\ThirdParty\CRT8, where D: is your CD drive letter.
Double-click vc_red.msi or vcredist_x86.exe and follow the prompts to install the software.
If you do not have a QuickBooks CD at hand, download and install Microsoft Visual C++ from the Microsoft Web site.
Solution 6: Create a new Windows Administrator
Windows 10
Click at the Start menu, then choose Settings > Accounts > Family & other users.
Under Other Users, select Add someone else to this PC.
Select I don't have this person's sign-in information; Add a user without a Microsoft account.
Enter the name of the new account, and select Finish.
Recommended: Assign a password to the new account to ensure security.
Select the newly created account, and choose Account Type.
Choose Administrator, Click OK.
Windows 8.1
To open the Run window, press Windows + R on your keyboard.
Type Control Panel, select OK.
Select User Accounts > Manage another account > Other accounts > Add an account.
Choose Sign in without a Microsoft account (not recommended), then select Local account.
Enter the user name, password, and password hint, then select Next.
The screen will return to the Manage Other Accounts screen. Select the newly created account, then Edit.
By default, the new user is set to standard user. From the drop-down menu, select Administrator.
Select OK.
Windows 8 and 7
Press Windows+R to open the Run window.
Type Control Panel, select OK.
Select User Accounts, Manage another account.
Choose Create a new account, then type in the name of the new account.
Select Administrator, Create Account.
Windows Servers
Windows Server 2012
Open Server Manager.
Select Tools > Computer Management.
Expand Local Users and Groups, then select Groups.
Double-click the Administrator Groups to open the Administrator Properties window. Select Add.
In the Select Users, Computers, Service Accounts or Groups window, enter the account you want to add to the local admin groups. Select OK.
Windows Small Business Server 2011 and 2008/R2
Run the Windows SBS (2011/2008) console.
Select Users and Groups, go to the Users tab.
From the Tasks pane, select add a new user account to run the Add a New User Account wizard.
Enter the details; select the role for the new user.
Enter a password for the new user.
Note: You will not be able to continue without adding a password. The password must meet the complexity requirements.
Select Add user.
Click Finish.
FAQ'S
What is QuickBooks Unrecoverable Error?
A common error encountered by QuickBooks users while working with the software.
Occurs due to various issues such as data damage, third-party application interference, QuickBooks Desktop add-ons conflict, outdated QuickBooks software, and Windows operating system issues.
What are the causes of QuickBooks Unrecoverable Error?
Data damage issue
Third-party application interference
QuickBooks Desktop add-ons conflict
Outdated QuickBooks software
Windows operating system issues.
How can I fix QuickBooks Unrecoverable Error?
Update QuickBooks software to the latest version
Open QuickBooks in Safe Mode
Disable the QuickBooks Desktop add-ons
Run QuickBooks Install Diagnostic Tool
Use QuickBooks File Doctor Tool
Reinstall QuickBooks software.
What is the QuickBooks File Doctor tool and how can I use it to fix Unrecoverable Error?
Free tool provided by Intuit that helps users fix common QuickBooks errors.
Helps to fix QuickBooks Unrecoverable Error.
To use this tool, you need to download and install it on your computer, and then follow the instructions to scan and diagnose any issues with your QuickBooks software.
How can I update my QuickBooks software to the latest version?
Go to the Help menu and select Update QuickBooks Desktop.
Follow the instructions to download and install the latest updates.
How can I open QuickBooks in Safe Mode?
Press and hold the Ctrl key while double-clicking on the QuickBooks Desktop icon.
This will launch QuickBooks in Safe Mode.
What is QuickBooks company file backup and how can I create one?
A copy of your QuickBooks company file that you can use to restore your data in case of any data loss or damage.
Create a QuickBooks company file backup by going to the File menu and selecting Backup Company File.
Is there any QuickBooks technical support available for Unrecoverable Error?
Yes, QuickBooks provides technical support for Unrecoverable Error and other QuickBooks errors.
Contact QuickBooks support through phone, chat, or email.
Can I reinstall QuickBooks software to fix Unrecoverable Error?
Yes, reinstalling QuickBooks software is one of the solutions to fix QuickBooks Unrecoverable Error.
Before reinstalling, it is recommended to backup your data and uninstall the previous installation completely.
How can I avoid QuickBooks Unrecoverable Error in the future?
Regularly update QuickBooks software
Keep a backup of QuickBooks company file
Use reliable antivirus software to prevent data damage
Avoid using QuickBooks Desktop add-ons from third-party vendors
Be cautious while shutting down QuickBooks software.
Still need help?
If you're experiencing a QuickBooks unrecoverable error, don't panic - our team of experts is here to help. We offer QuickBooks support by phone at our toll-free number or through our QuickBooks support chat, so you can choose the method that works best for you. Our experienced support team can guide you through troubleshooting your QuickBooks unrecoverable error and provide solutions to get you up and running again. Contact us today for reliable and efficient support with all your QuickBooks issues.
_edited.jpg)




Test comment.
Thank you again for sharing your expertise and for providing such a valuable resource to those of us who rely on technology in our daily lives.